Automate video watermarking with Google Drive & Zapier
I was recently approached by food delivery giant Deliveroo, who asked me if it was possible with Transloadit to monitor a folder in their Google Drive and automatically “burn” a logo into newly added files. I was happy to report that with our Zapier integration, you can do this, and I showed them all the steps involved.
It then occurred to me that this might interest others as well, so I decided to write this general how-to guide. Let's jump right into it!
To follow along, you’ll need:
- A Google Drive (and to be okay with giving Zapier access to it)
- A Zapier account
- A Transloadit account (and to be okay with giving Zapier access to it)
- A cloud storage service such as Amazon's S3, Dropbox, Google Drive or even your own SFTP server
In this post, I choose to use Amazon S3 as the selected cloud storage service since they're one of the most popular choices for web hosting. Make sure to have your AWS IAM credentials at hand, with write access to an S3 bucket that you are also comfortable giving transloadit access to.
In Google Drive
- Select: New, Folder, type:
incoming, click Create. - Enter the
incomingfolder by double-clicking and upload a file:
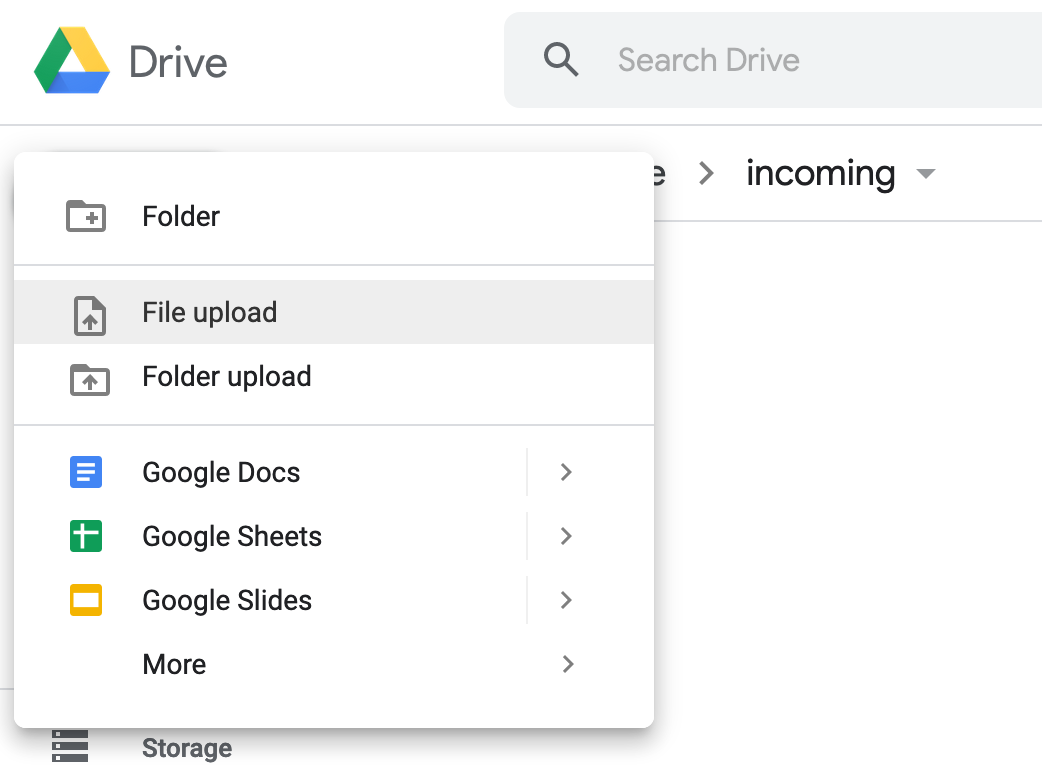
- Pick a video and upload:
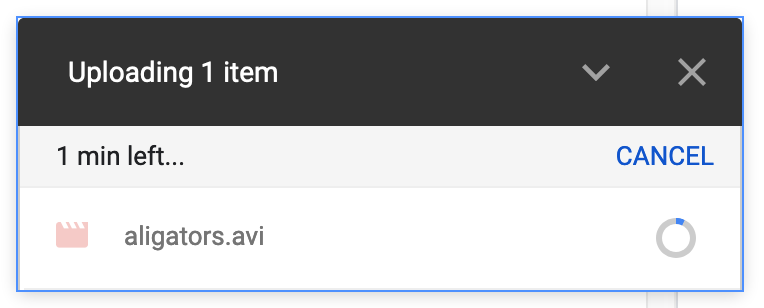
At Transloadit
- Under Template Credentials, create an Amazon S3 credential:
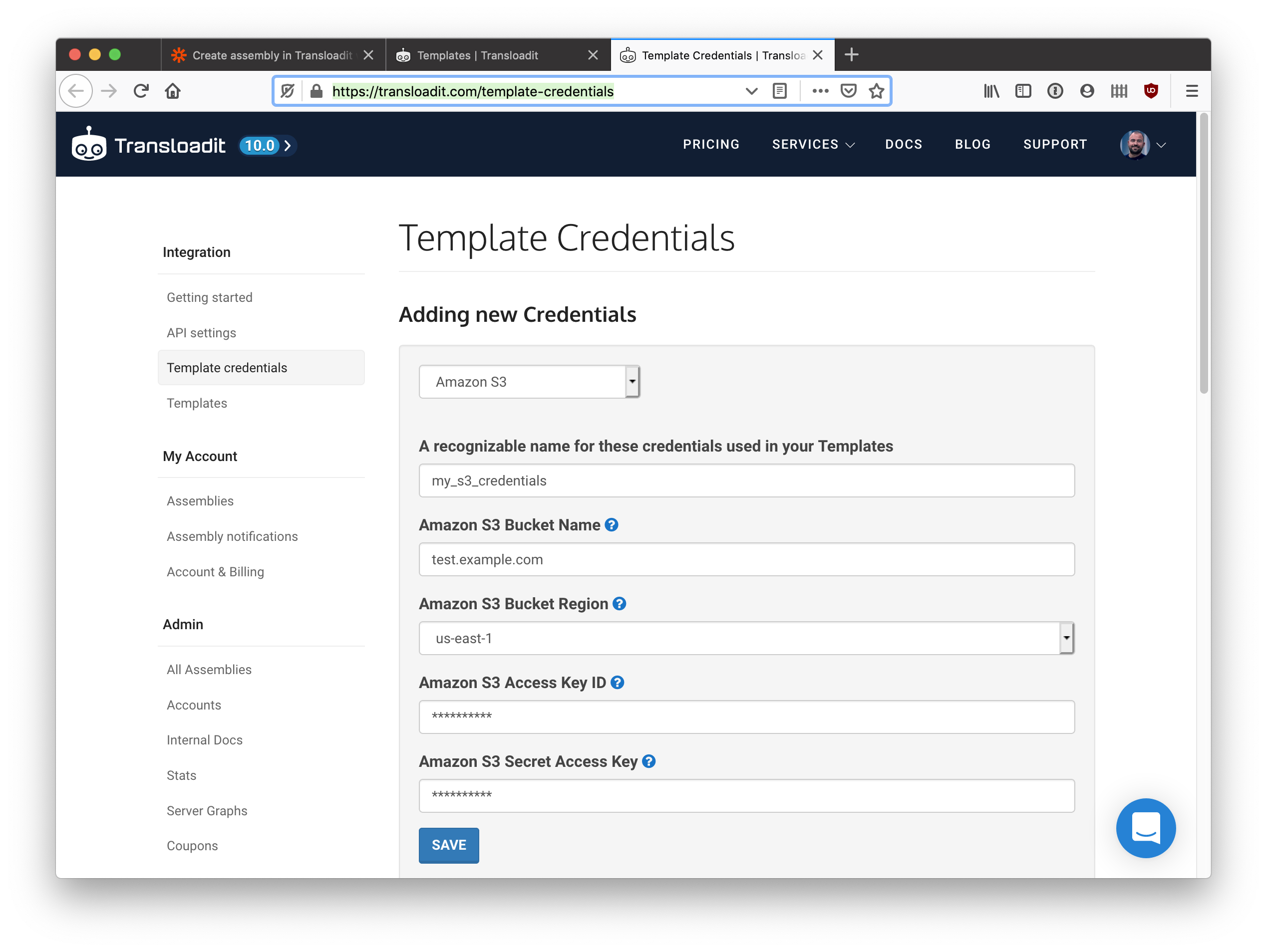
- Go to Templates, click create new Template and select "Apply a watermark to videos" from the examples dropdown:
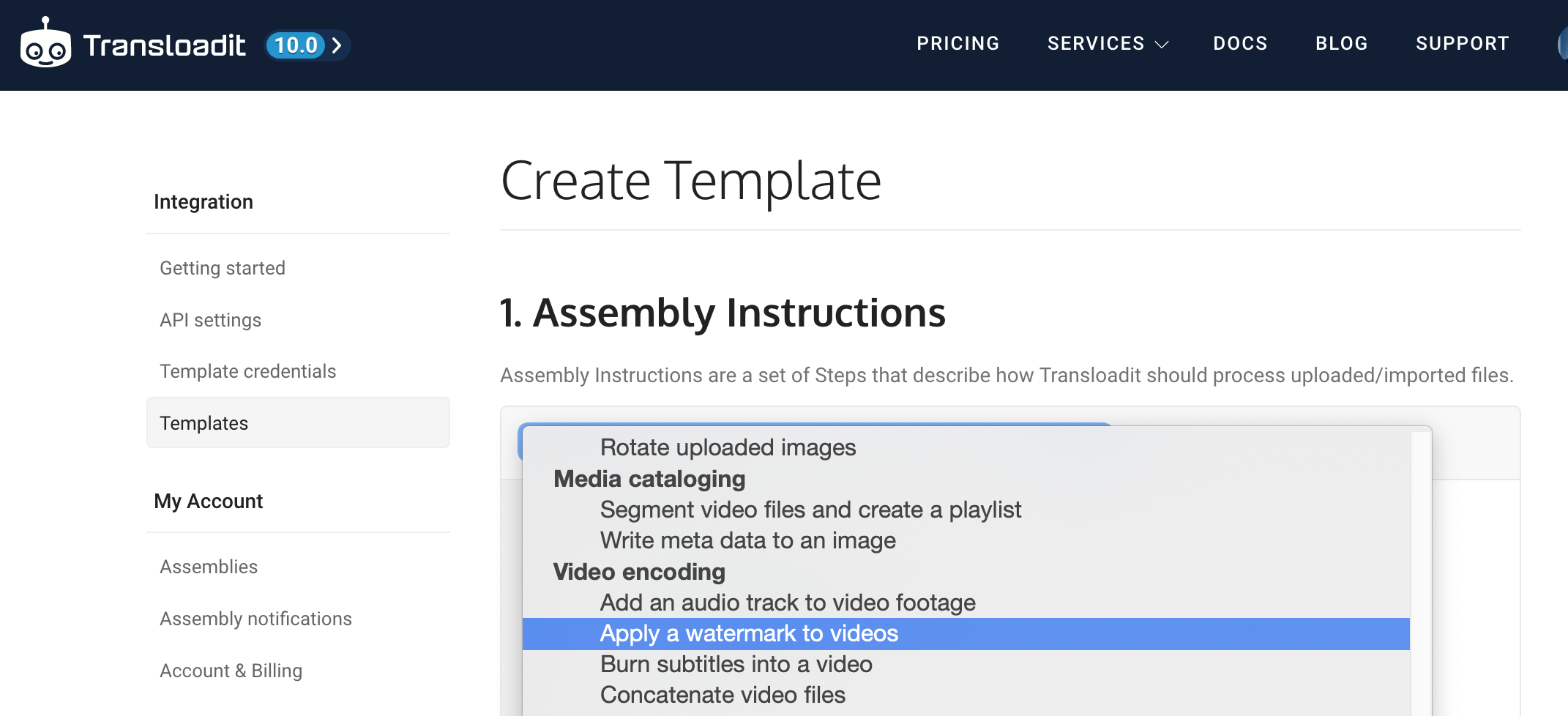
- Replace the credential name with your own credentials:
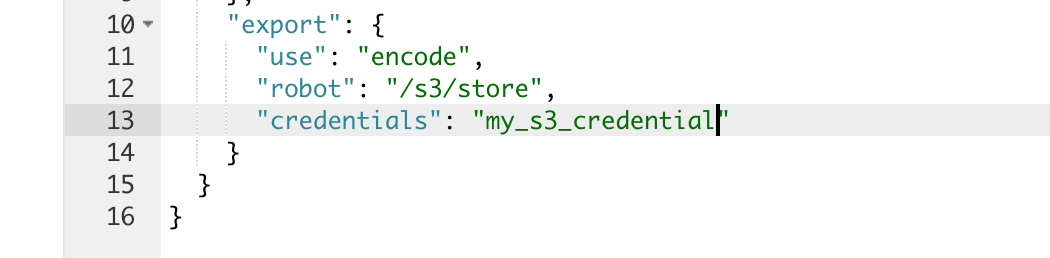
- For the Template name, fill out
watermark-videoand click Save new Template:
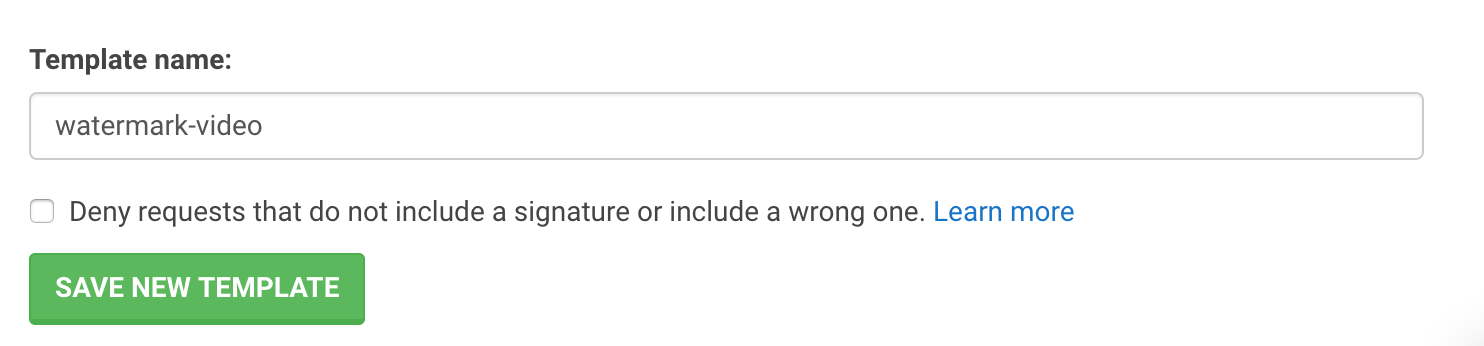
- Copy the Template ID:
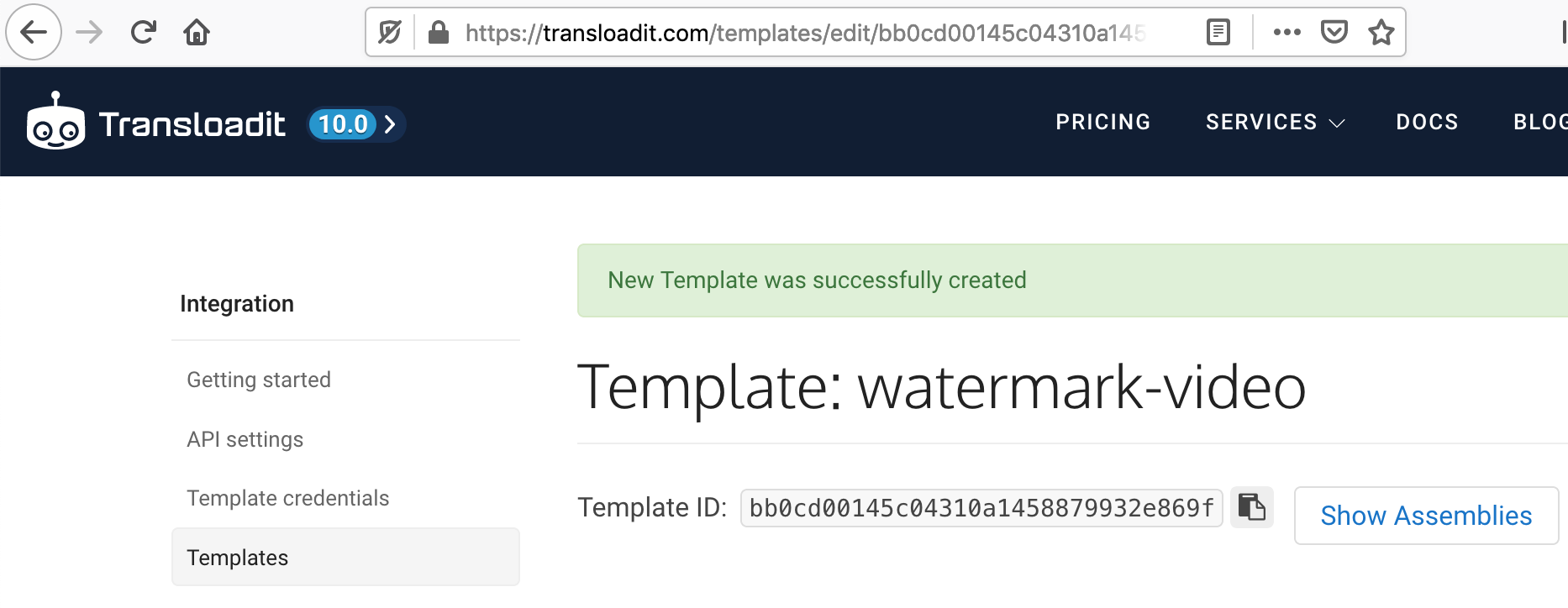
At Zapier
- Select Google Drive and set its action to "New File in Folder", also select Transloadit and set its action to "Create Assembly":
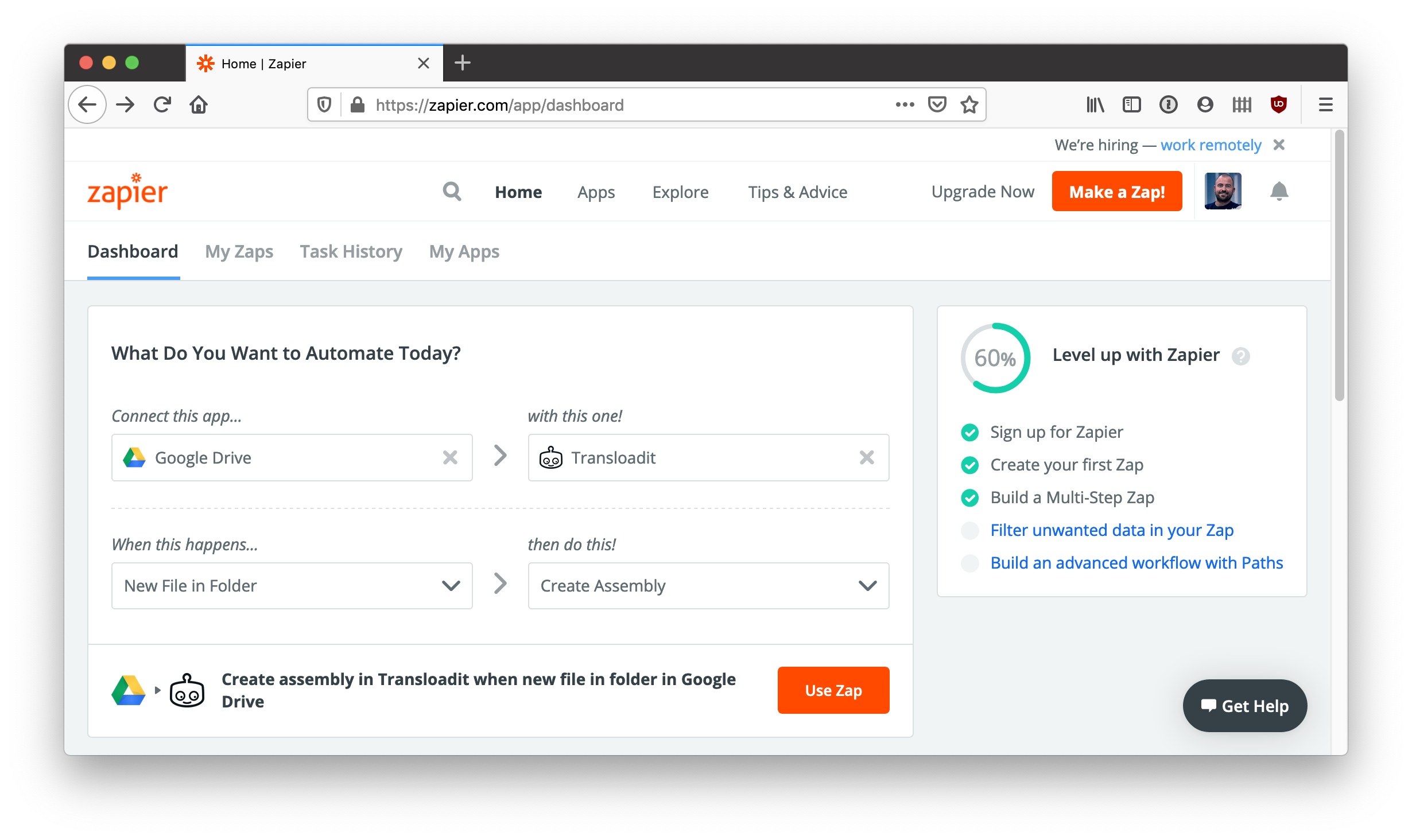
- Sign in to Google Drive:
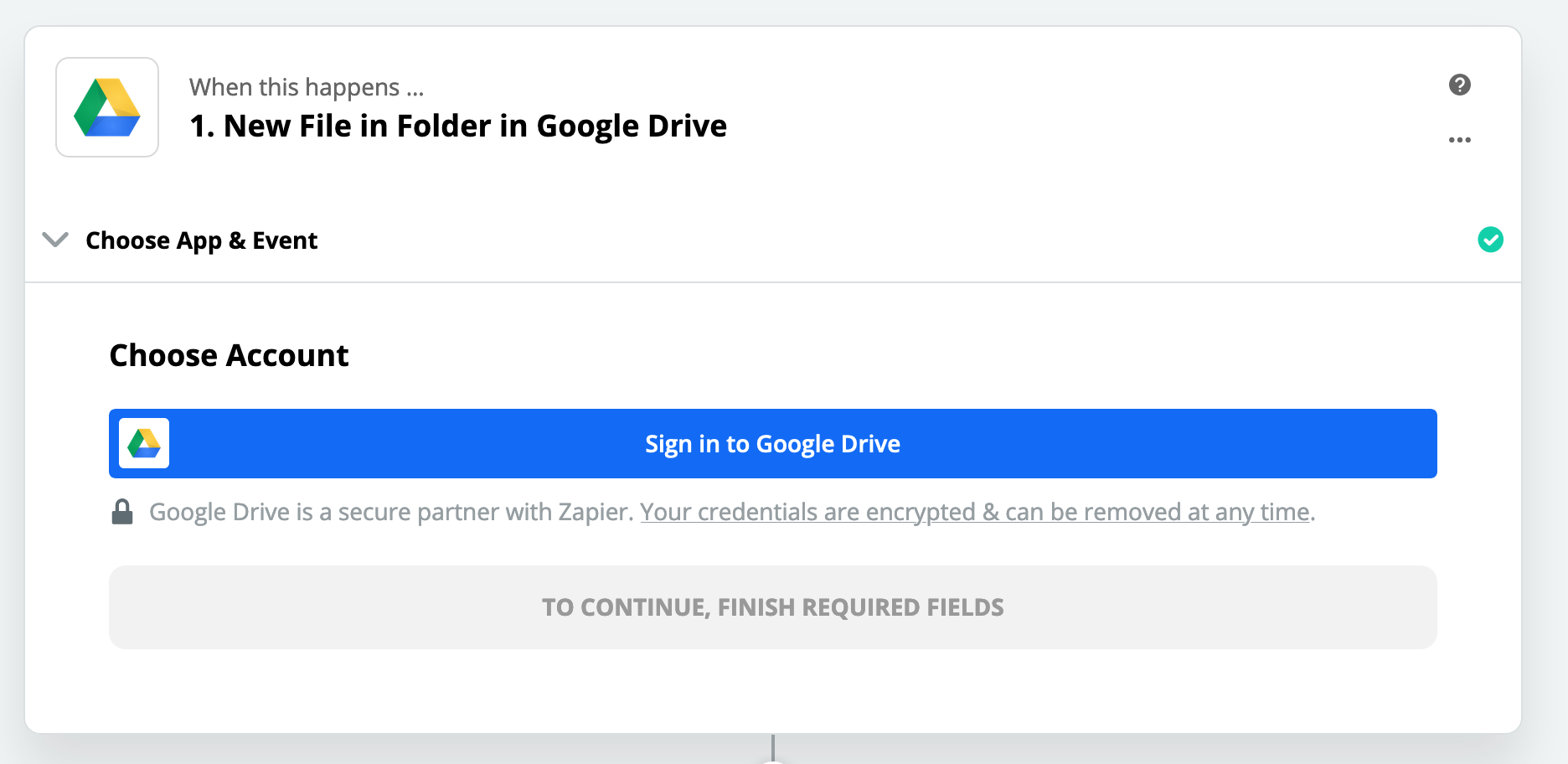
- Select
incomingfolder and click Continue.
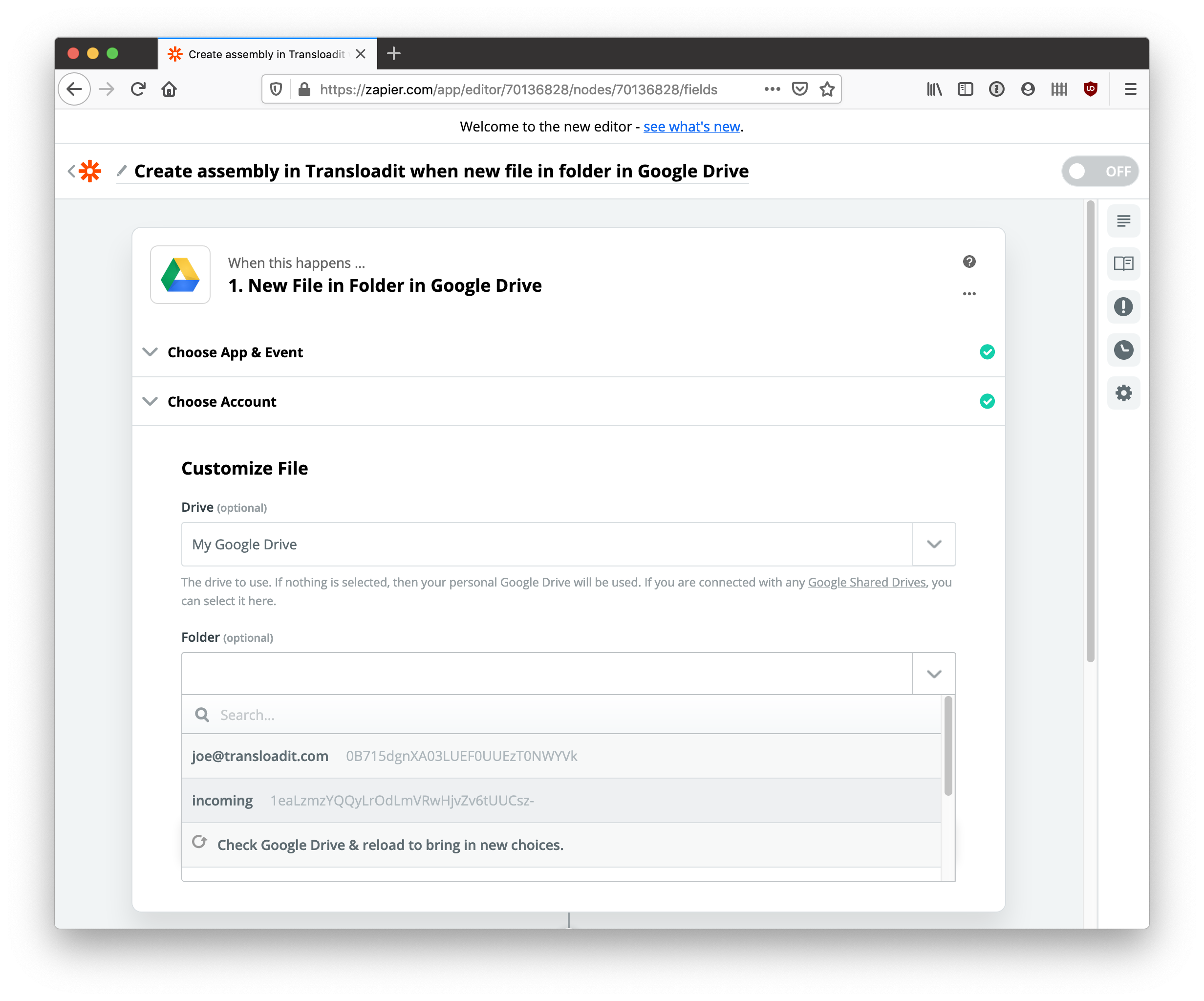
- Click Test & Continue. If all goes well, Zapier will find the uploaded video file in the
incomingfolder in your Google Drive. - Select App: Transloadit, Action: Create Assembly, and click continue:
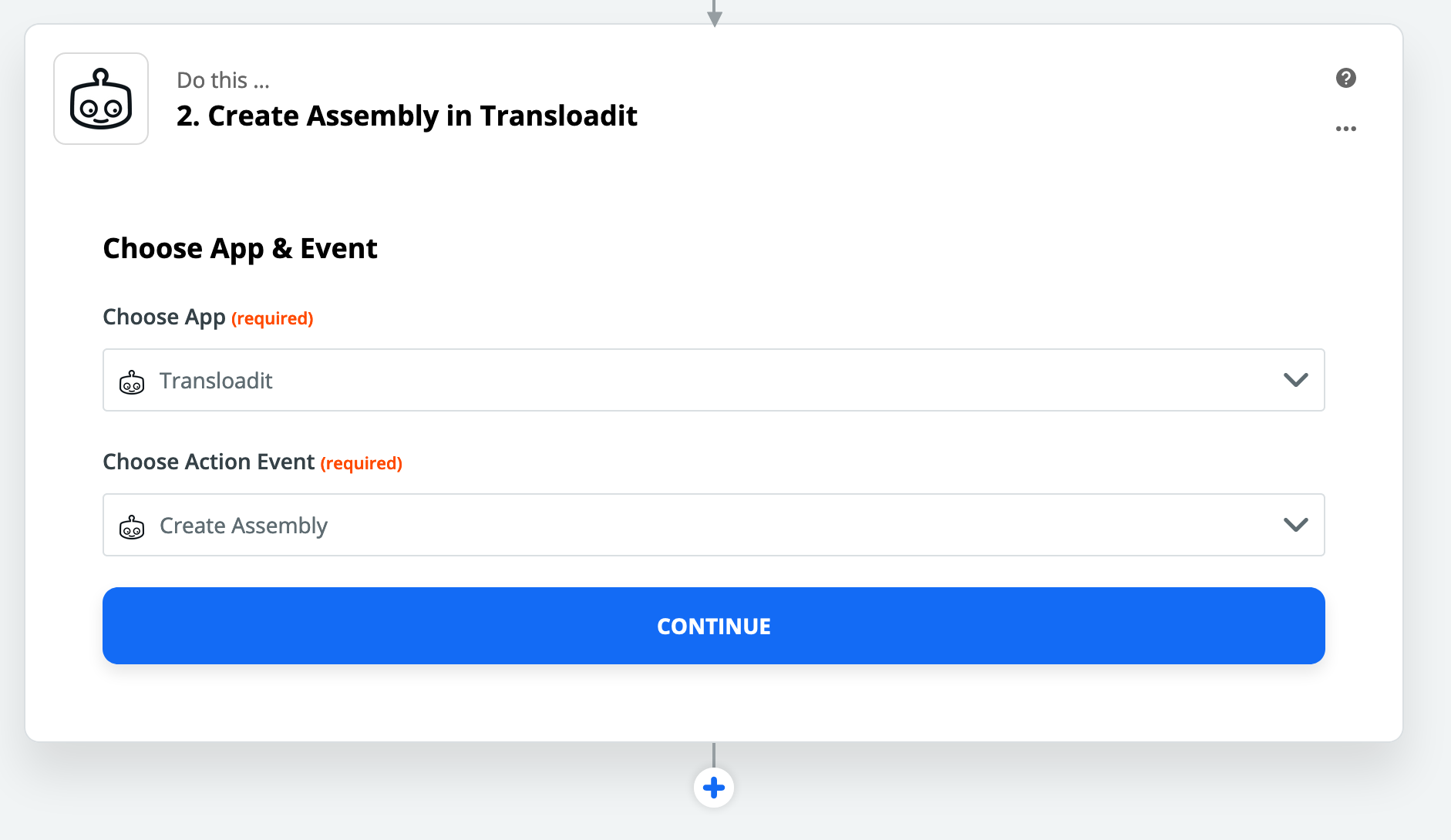
- Click Sign in to Transloadit:
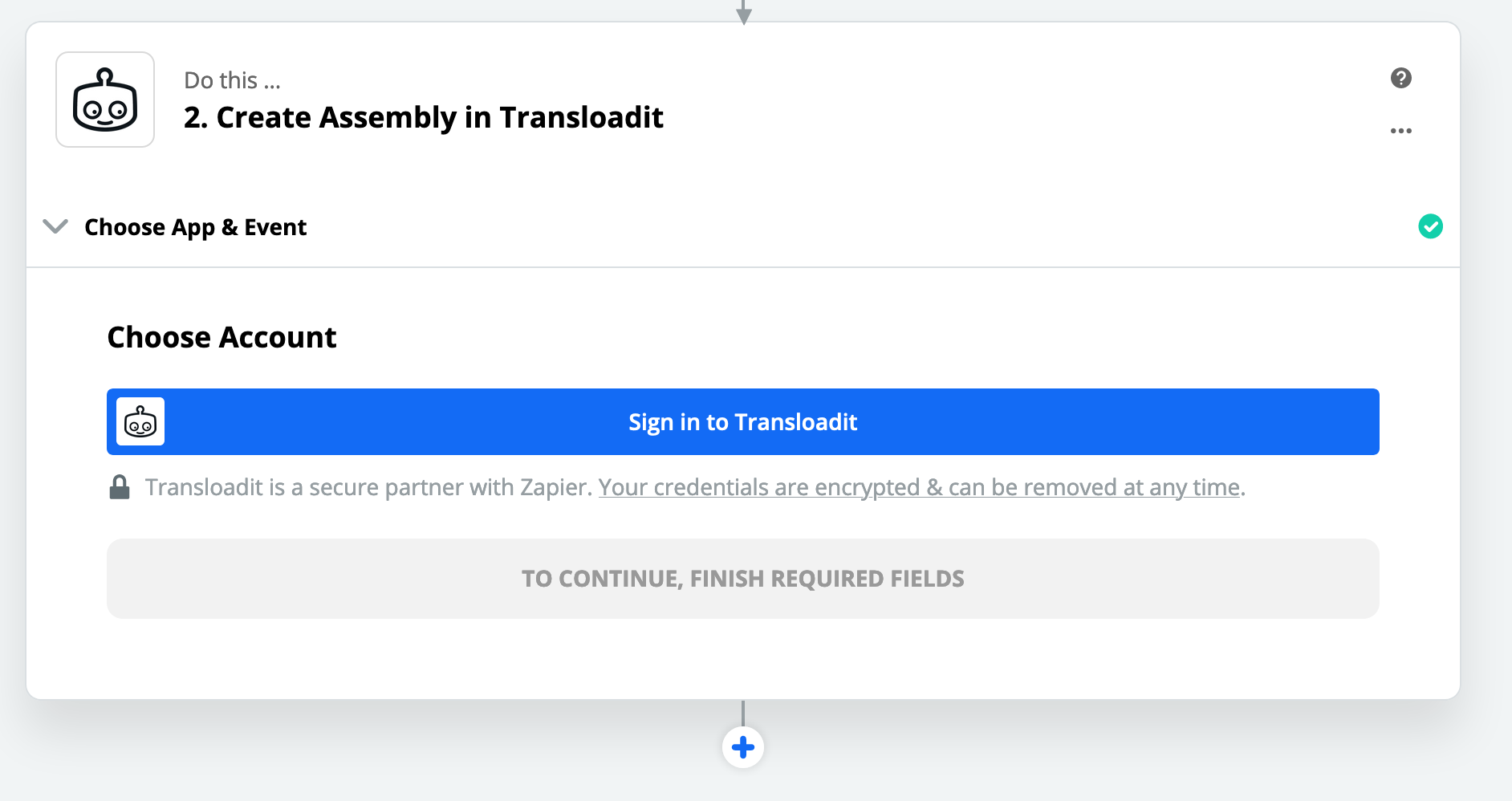
- Go to your API Settings and copy your account key and secret, paste them into Zapier, and click Yes, continue:
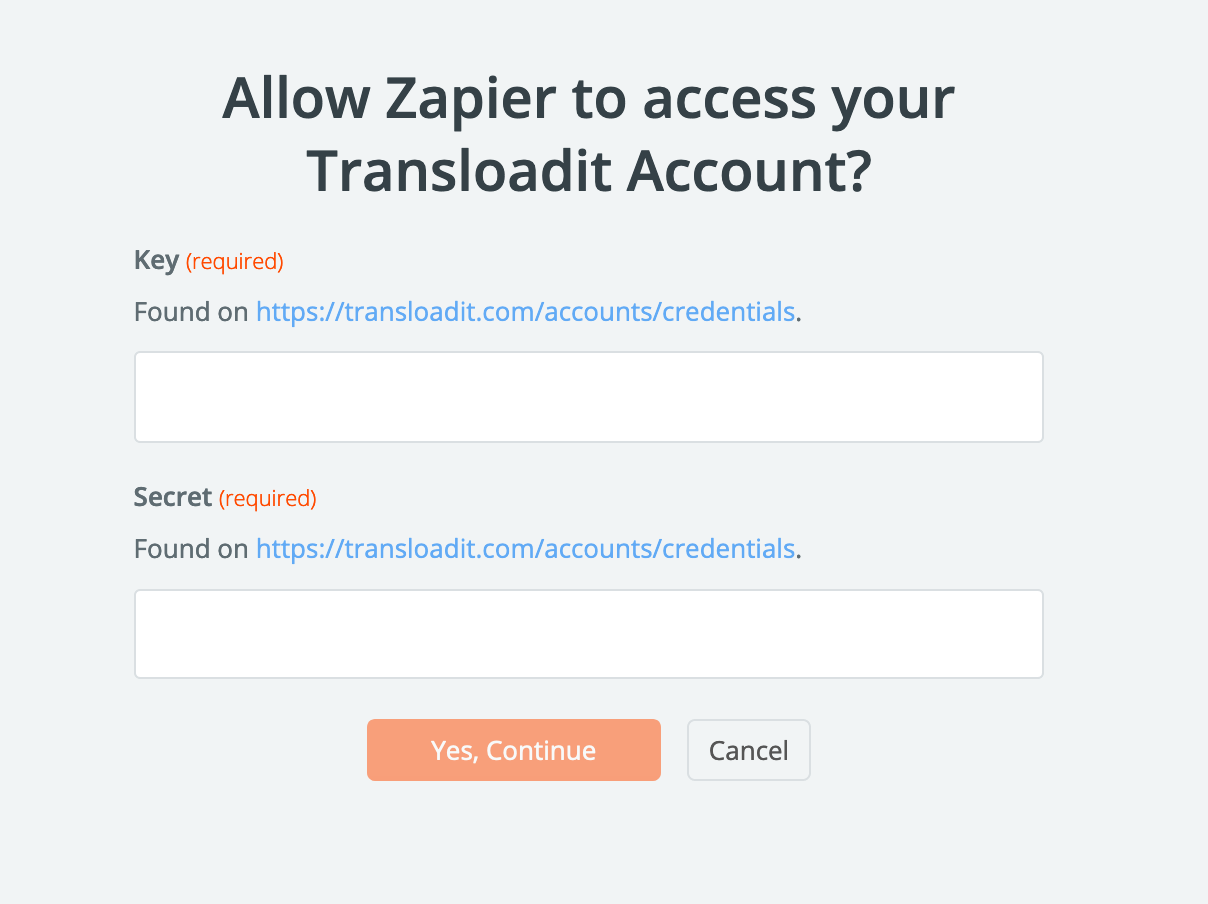
- Click Continue:
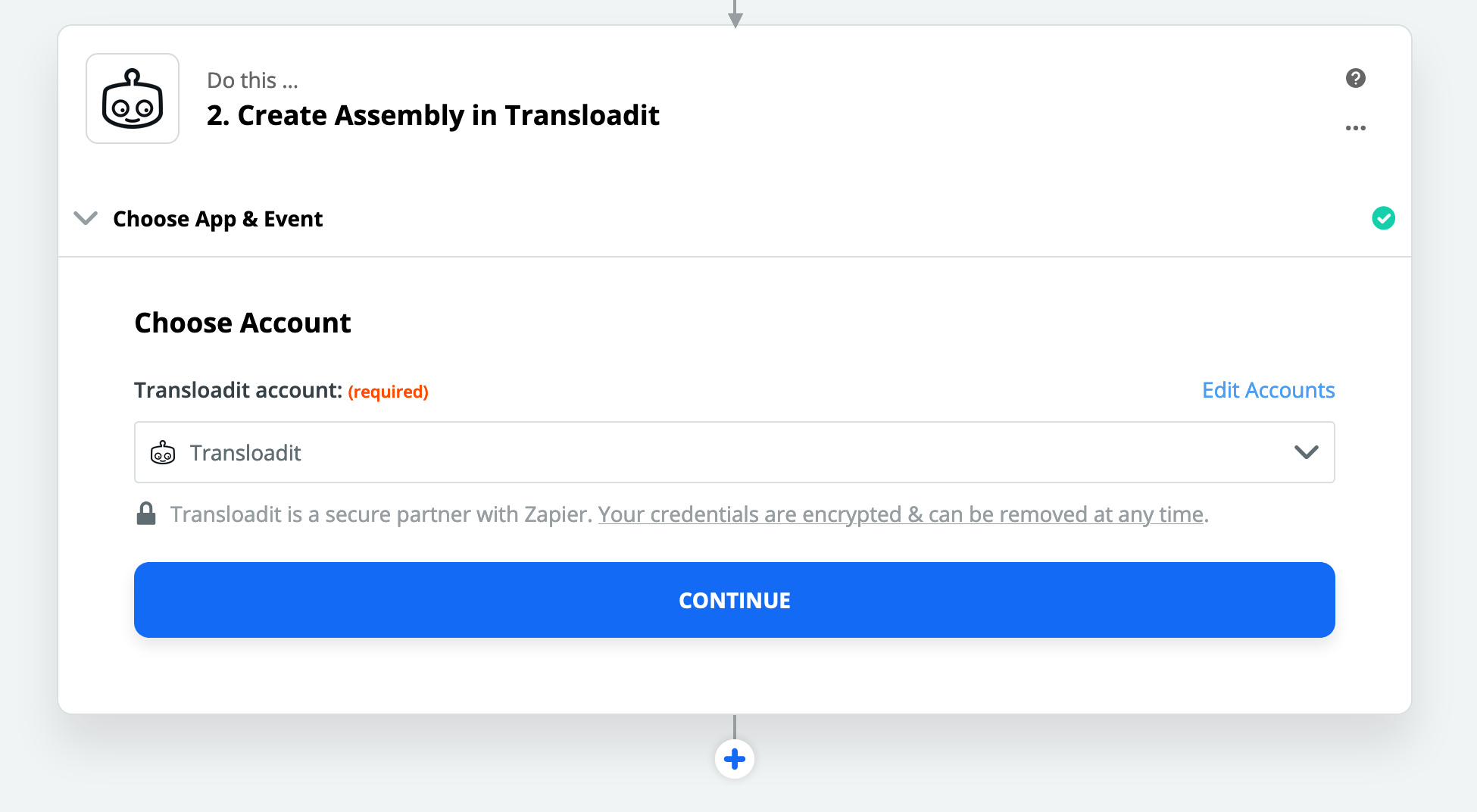
- Select File: File, Template ID:
watermark-video, and click Test And Continue:
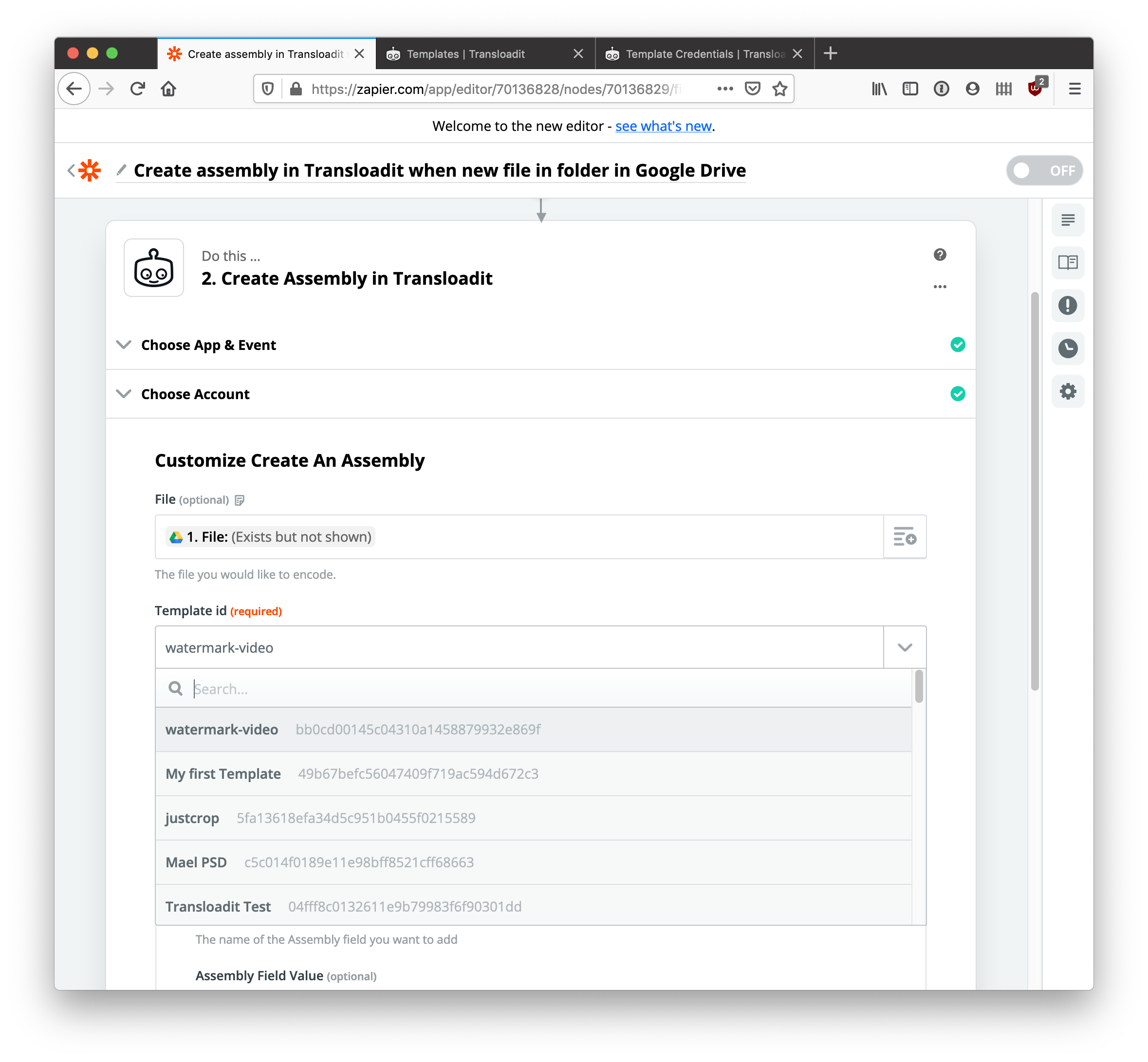
- If you see a success message, click Done Editing:
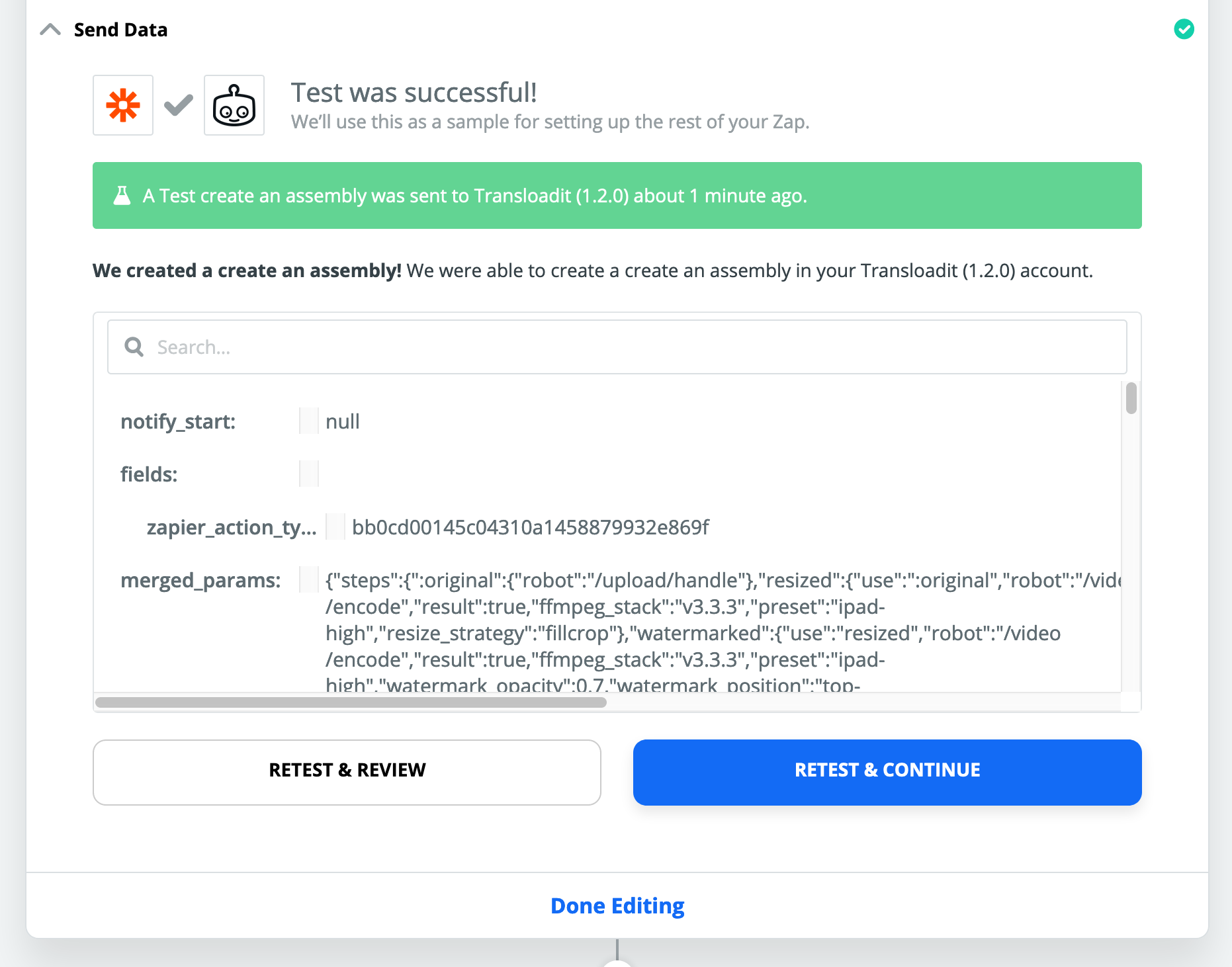
- Then click Turn On Zap:
Done! Try adding new videos to your Google Drive’s incoming folder and they’ll automatically be
watermarked and exported to S3. You can monitor jobs on the Zapier side by clicking on Task History:
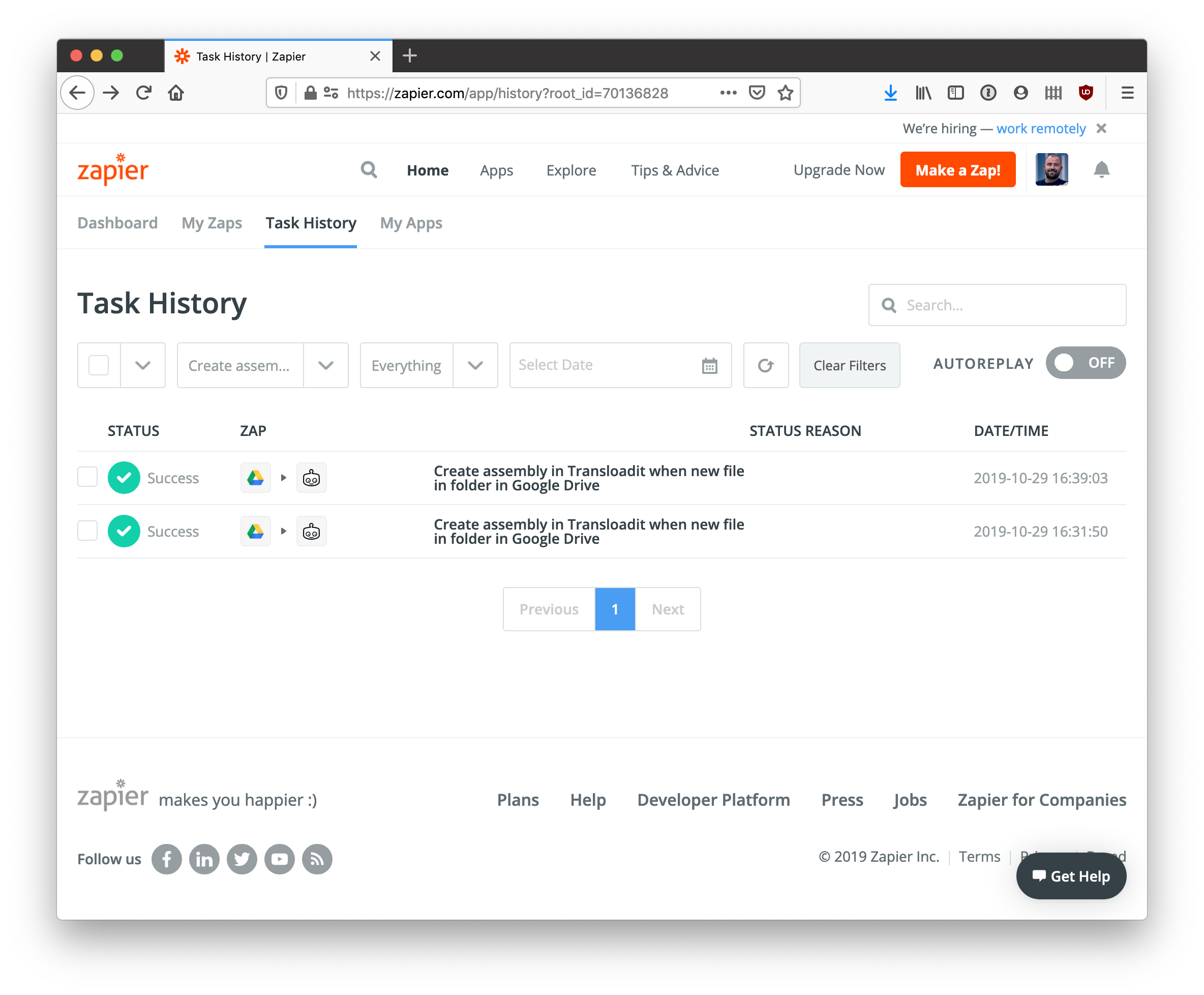
Note that:
- Monitoring folders in this way detects files directly under the
incomingfolder, but not its subfolders. - Even though Zapier indicates a Zap starts as soon as a Trigger is fired, in my case it still took some minutes between succesfully uploading a file to Google Drive and the Zap to fire. Fine for most use cases, but probably hold off debugging efforts until you‘ve given it, say, five minutes to show up in the Task History.
At Transloadit
You can also monitor encoding work that Transloadit does for you in real time.
- Check for new jobs/Assemblies coming in at https://transloadit.com/assemblies:
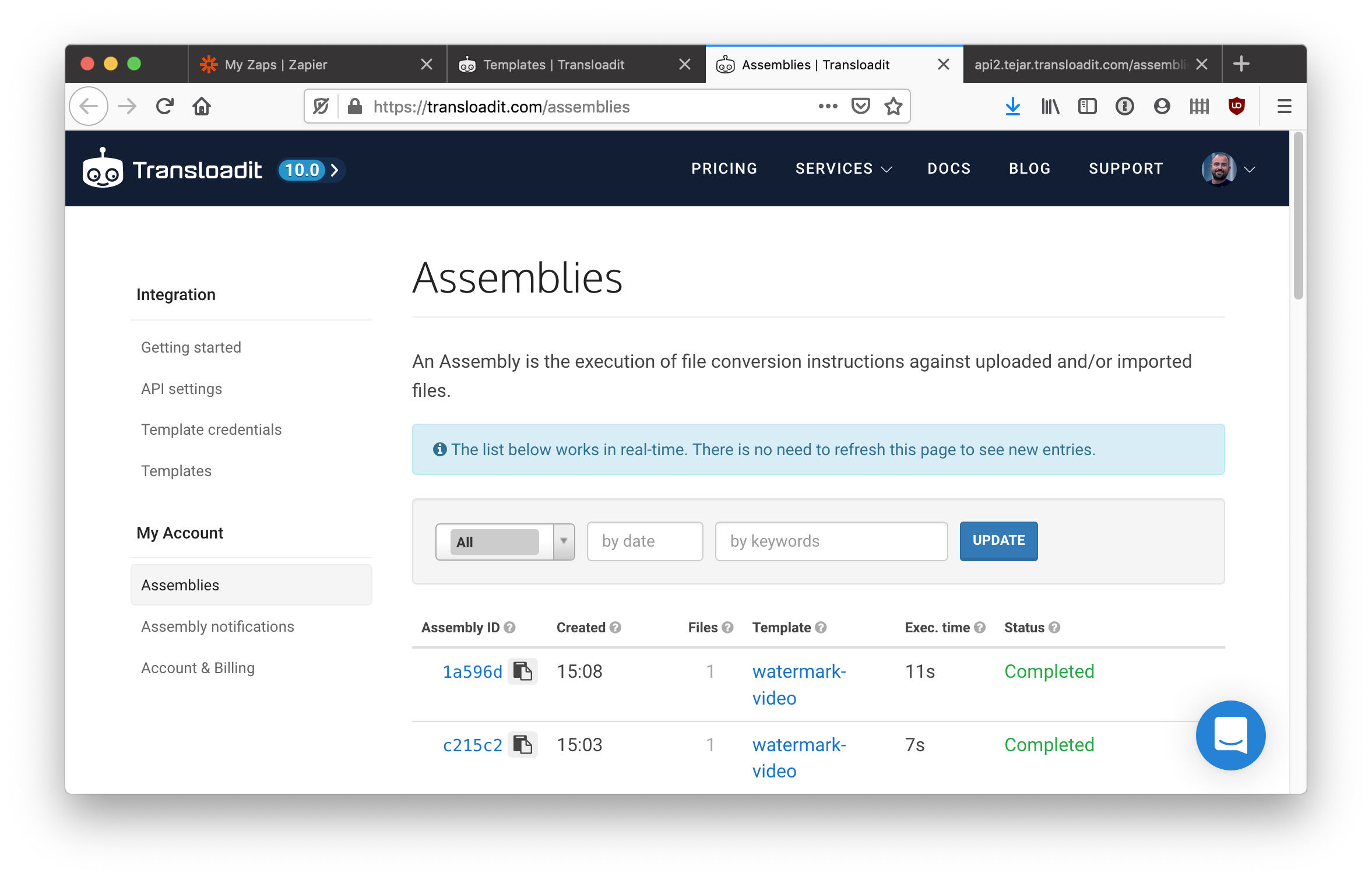
- Click an Assembly, scroll down to its Results, and Open the watermarked file:
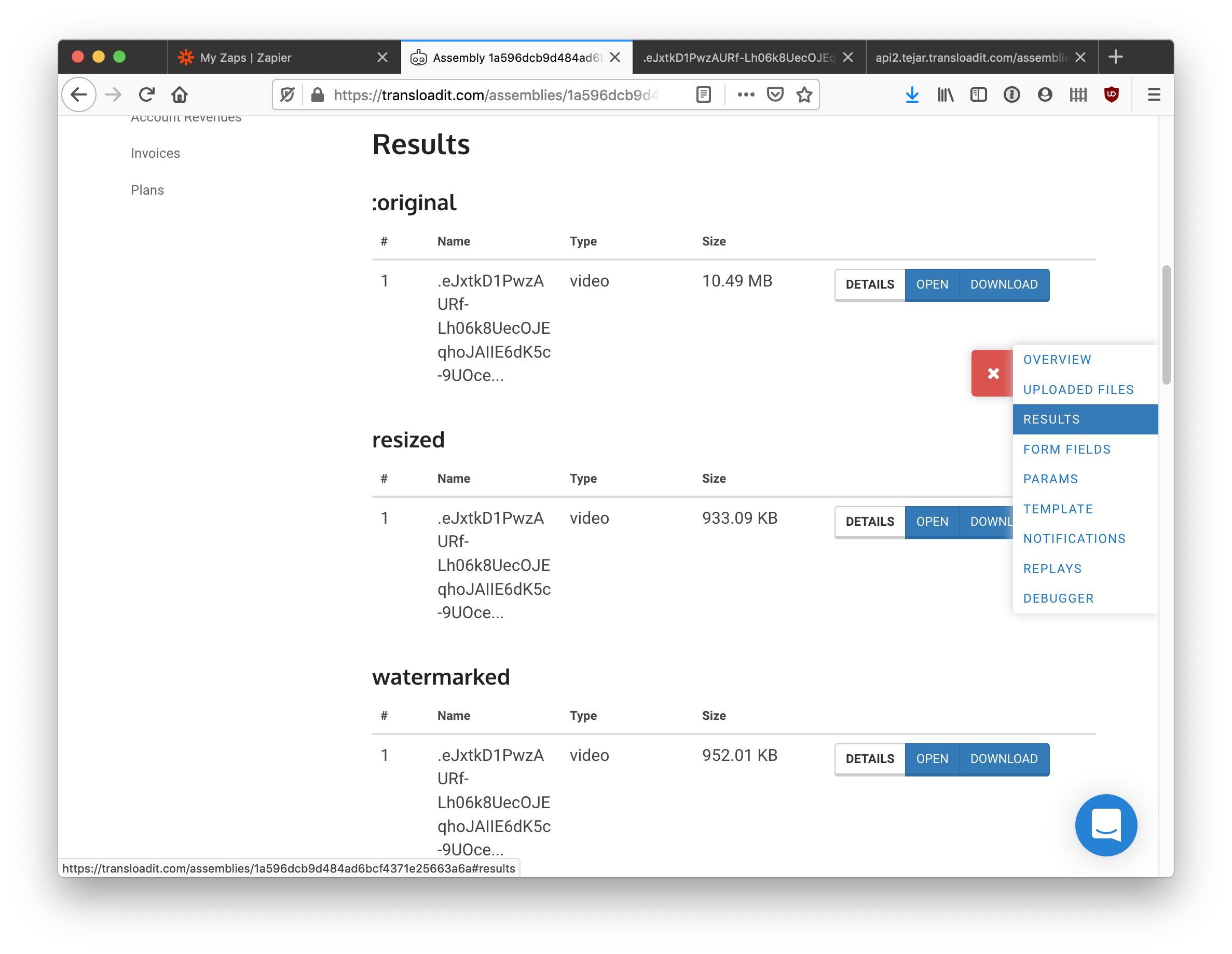
- You should see the input video,
alligators.aviin my case, now watermarked with the Transloadit logo:
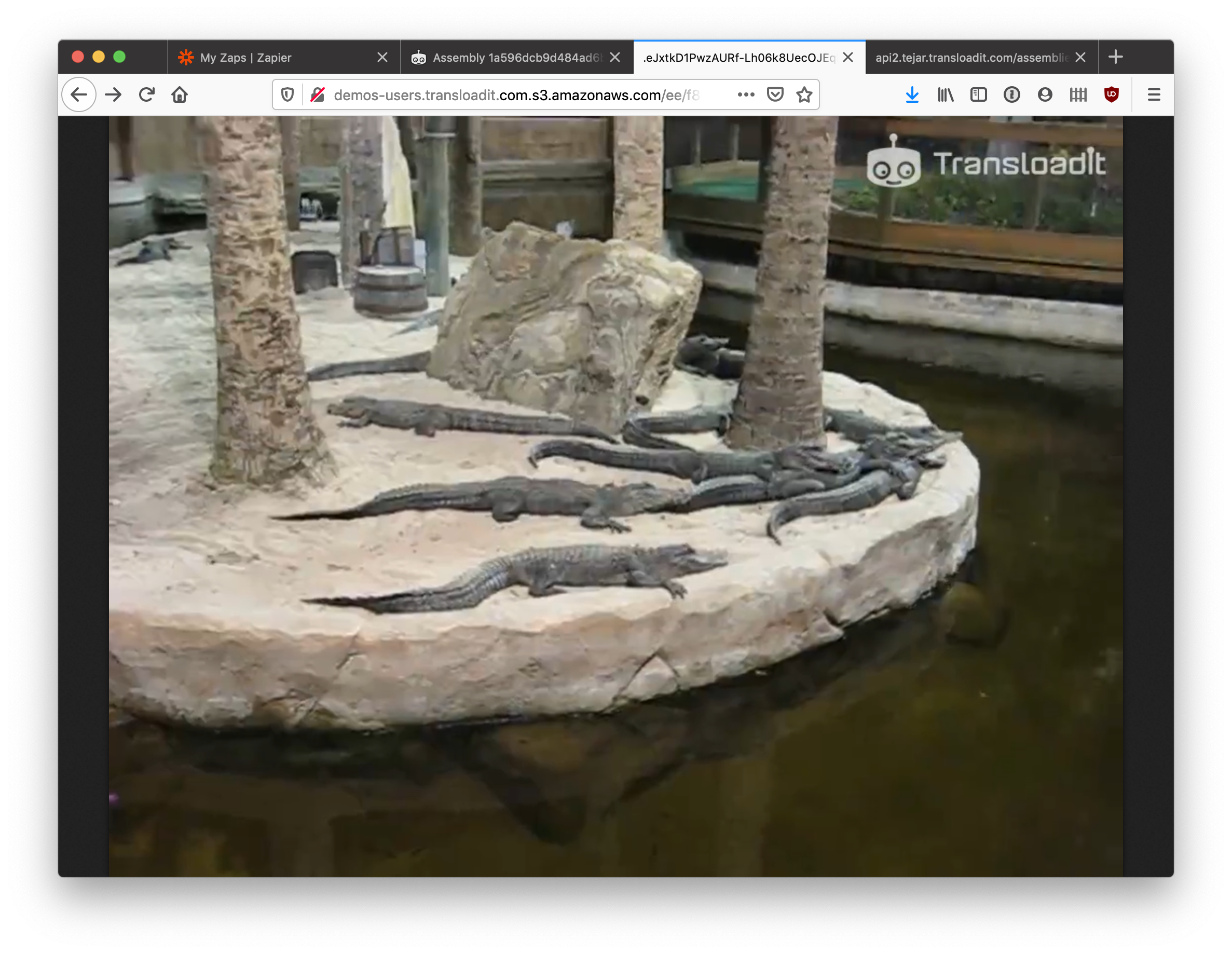
Without making any changes to your Zapier integration, you can now make changes to your Template to further customize the encoding pipeline. For instance, what if you want to supply your own logo to burn into the video?
- Go back to the Template Editor, open your
watermark-videoTemplate and within the Assembly Instructions, change thewatermark_urlparameter in thewatermarkedStep with a URL to your own logo:
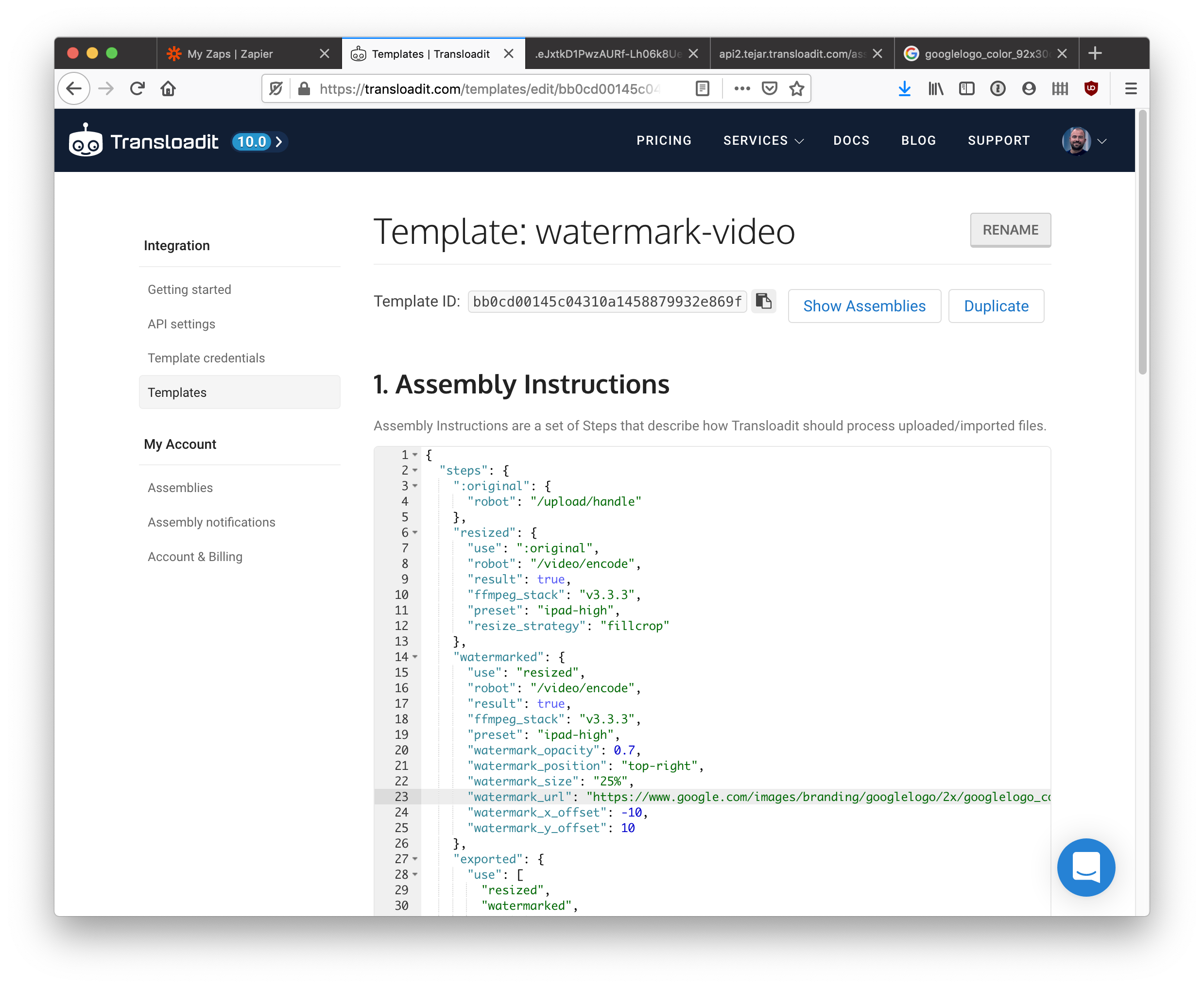
Of course, burning logos into videos is just one thing Transloadit can do. We can transform many file types in many different ways. For a complete overview, check the other Robots.
Can’t wait to see what you’ll build with this!
