Easily create wallpapers for any device with Transloadit
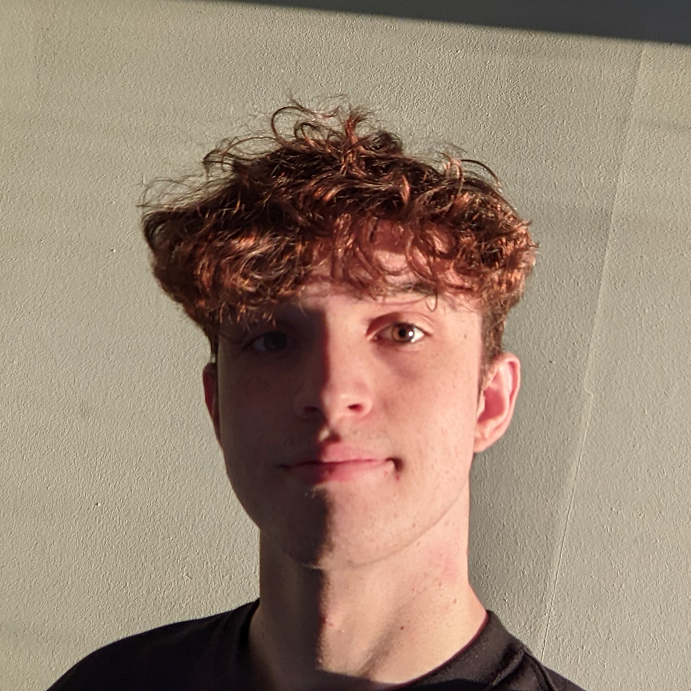
Choosing a new wallpaper for your devices is always a tough endeavor. Yet, there's nothing worse than stumbling upon the perfect wallpaper and finding it doesn't quite fit. If this has happened to you, we're here to help! Take a look at how you can use the power of Transloadit to resize any wallpaper and make it fit perfectly on any device.
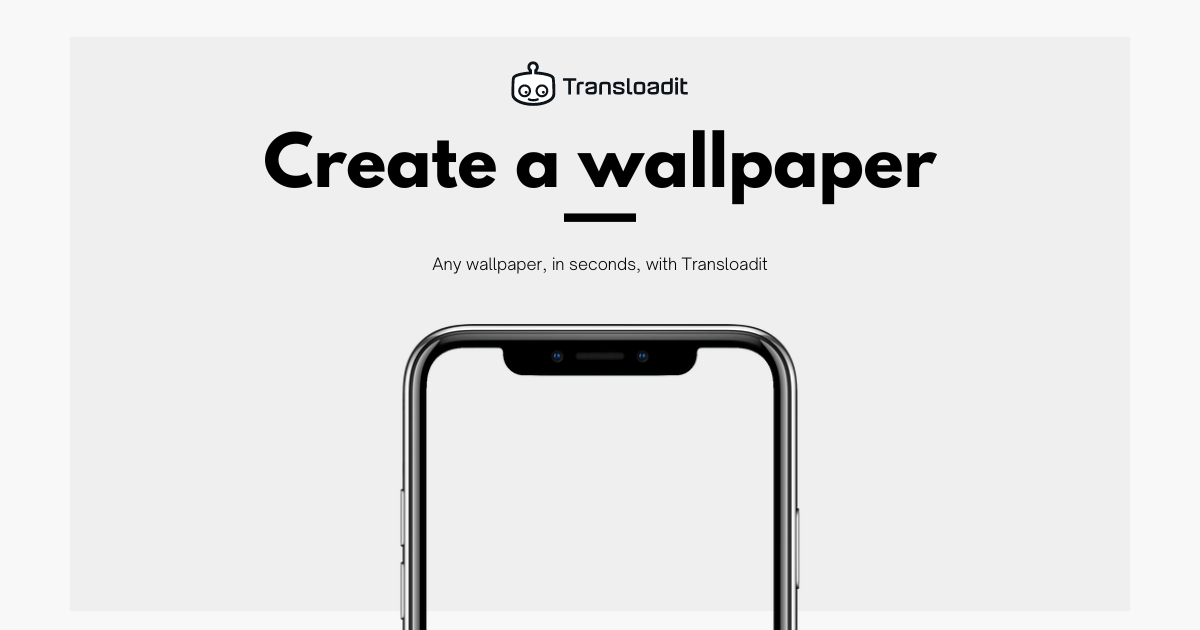
Template
As (part of) the saying goes: "Teach a man to fish, and you feed him for a lifetime." Therefore, we will be teaching you how to make a website that automatically resizes any wallpaper to fit any screen size 🎣
The first step in making our website is creating a Transloadit Template. A
Template is a series of Assembly Instructions that Transloadit will later use
to resize our wallpaper to the correct dimensions, using the fillcrop
resize strategy.
Below is the Template that we'll be using today.
{
"steps": {
":original": {
"robot": "/upload/handle"
},
"crop_thumbed": {
"use": ":original",
"robot": "/image/resize",
"result": true,
"height": "${fields.height}",
"width": "${fields.width}",
"imagemagick_stack": "v3.0.1",
"resize_strategy": "fillcrop"
},
"exported": {
"use": ["crop_thumbed"],
"robot": "/s3/store",
"credentials": "S3_CREDENTIALS"
}
}
}
You might notice that we are using ${fields.height} and ${fields.width}. These are fields that
can be dynamically passed into a Template, so that we can adjust the behavior at runtime.
More generically speaking, these are Assembly Variables, and there's a variety of them
that you can use in your Assemblies. Learn more about the different uses of Assembly
Variables here.
HTML & CSS
We are not going to take as deep a dive into the HTML and CSS as we usually do, but feel free to take a look at both below, in case you'd like to copy-paste them into your own project.
<head>
<link href="https://releases.transloadit.com/uppy/v3.7.0/uppy.min.css" rel="stylesheet" />
</head>
<div class="content">
<h1>Wallpaper Resizer</h1>
<div class="button-list" id="preview-buttons"></div>
<p>Drag a photo over the frame to preview it</p>
<div id="preview-box"><img id="preview-image" /></div>
<div id="progress-bar"></div>
<div class="button-list">
<button>
<a id="download" href="" download="wallpaper"> Download </a>
</button>
<button id="clear">Clear</button>
</div>
</div>
#preview-box {
border: 1px solid black;
border-radius: 10px;
display: flex;
align-items: center;
justify-content: center;
height: 216px;
width: 384px;
overflow: clip;
position: relative;
}
#preview-box::after {
background-size: 100%;
position: absolute;
box-sizing: border-box;
top: 0;
left: 0;
width: 100%;
height: 100%;
border-radius: 10px;
}
#preview-image {
height: 100%;
width: 100%;
object-fit: cover;
}
.content {
display: flex;
flex-direction: column;
align-items: center;
gap: 10px;
font-family: Helvetica;
}
.button-list {
display: flex;
gap: 10px;
}
JavaScript
Now we can take a look at my favorite part of each blog – the integration code.
import {
Uppy,
DropTarget,
Informer,
ProgressBar,
Transloadit,
} from 'https://releases.transloadit.com/uppy/v3.7.0/uppy.min.mjs'
const uppy = new Uppy({
restrictions: {
allowedFileTypes: ['image/*'],
maxNumberOfFiles: 1,
},
autoProceed: true,
})
.use(DropTarget, {
target: '#preview-box',
onDrop: setAssemblyFields,
})
.use(Informer, {
target: 'body',
})
.use(ProgressBar, {
target: '#progress-bar',
fixed: true,
})
.on('transloadit:complete', setPreviewImage)
const previewBox = document.getElementById('preview-box')
const previewImage = document.getElementById('preview-image')
let url = ''
let crop_height = 1080
let crop_width = 1920
const resolutions = [
[1920, 1080],
[1080, 1920],
[2560, 1080],
[1080, 2560],
[1366, 768],
[768, 1366],
]
const previewScale = 0.2
resolutions.forEach(appendButton)
document.getElementById('clear').addEventListener('click', clearPreview)
function setPreviewImage(assembly) {
url = assembly.results.crop_thumbed[0].ssl_url
previewImage.setAttribute('style', 'display: block;')
previewImage.setAttribute('src', url)
const downloadButton = document.getElementById('download')
downloadButton.setAttribute('href', url)
}
function clearPreview() {
previewImage.setAttribute('style', 'display: none;')
uppy.removeFile(uppy.getFiles()[0].id)
}
function setAssemblyFields() {
uppy.use(Transloadit, {
waitForEncoding: true,
assemblyOptions: {
params: {
auth: { key: 'YOUR_AUTH_KEY' },
template_id: 'YOUR_TEMPLATE_ID',
fields: {
height: crop_height,
width: crop_width,
},
},
},
})
}
function appendButton(resolution) {
const buttonTextEl = document.createElement('button')
buttonTextEl.className = 'button'
buttonTextEl.innerText = `${resolution[0]}x${resolution[1]}`
buttonTextEl.setAttribute('data-width', resolution[0])
buttonTextEl.setAttribute('data-height', resolution[1])
buttonTextEl.addEventListener('click', setPreviewBoxDimensions)
document.getElementById('preview-buttons').appendChild(buttonTextEl)
}
function setPreviewBoxDimensions(e) {
const height = e.target.getAttribute('data-height') * previewScale
const width = e.target.getAttribute('data-width') * previewScale
previewBox.setAttribute('style', `width:${width}px;height:${height}px`)
crop_height = height / previewScale
crop_width = width / previewScale
clearPreview()
}
Let's comb through the code line by line.
Since we are making a website, we naturally start by importing the best file uploader in the world,
Uppy. We first need to create a new instance of Uppy, and then initialize all of
our plugins. For today's demo, we will be using the:
Drop target plugin,
Informer plugin,
Progress bar plugin and finally, the
Transloadit plugin. Importantly, we set autoProceed to
true, so that our file is uploaded to Transloadit as soon as we drop an image over the preview.
After this, we declare a few variables and constants to be used in our functions later on, as well
as an array of resolutions. We can later call the appendButton function for each resolution to
create a button corresponding to each screen size we want to target.
Functions
Let's now move on to each of the functions we reference.
The setPreviewImage function is called from the transloadit:complete event from Uppy – which is
called whenever the Transloadit Assembly is finished. We then inspect the Assembly
JSON from our result and retrieve the ssl_url of the file from our S3 bucket. We can then
set the preview image's visibility, and assign it the correct image.
Since we are setting a preview image, we're going to want to clear it too! That's where the suitably
named clearPreview comes in. This function completes two very basic tasks: it hides the preview
image element and it removes the file we just uploaded from the Uppy instance, too – in case we want
to upload a duplicate image.
Following that, setAssemblyFields configures the Transloadit plugin for our Uppy instance. We can
pass the Assembly Variables we touched on earlier here, letting us dynamically resize the
wallpaper to fit any device.
Next up is appendButton! The functionality here is pretty self-explanatory. We create a button
element, using one of the resolution pairs. Notably, we add two data attributes, data-width and
data-height, just to make it a little easier for us later on to retrieve these values from the
button.
Last but not least is setPreviewBoxDimensions. Here, we retrieve the data attributes that were
previously mentioned, and use these to resize our preview box to the same aspect ratio, only scaled
down a little to fit the page.
Final results
Piece it all together, and you should end up with a result similar to the one below.
See the Pen Wallpaper Resizing Website by MSSNG (@missing-tech) on CodePen.
Pick a resolution, drag a photo over, and download a perfectly resized wallpaper that fits any device, ranging from a Samsung Galaxy smartphone to an ultrawide desktop monitor.
And with that, we've reached the end of today's blog! If you are eagerly waiting for the next blog, be sure to sign up for the newsletter in order to receive updates on the latest Transloadit developments, as well as tech articles that we find interesting.
