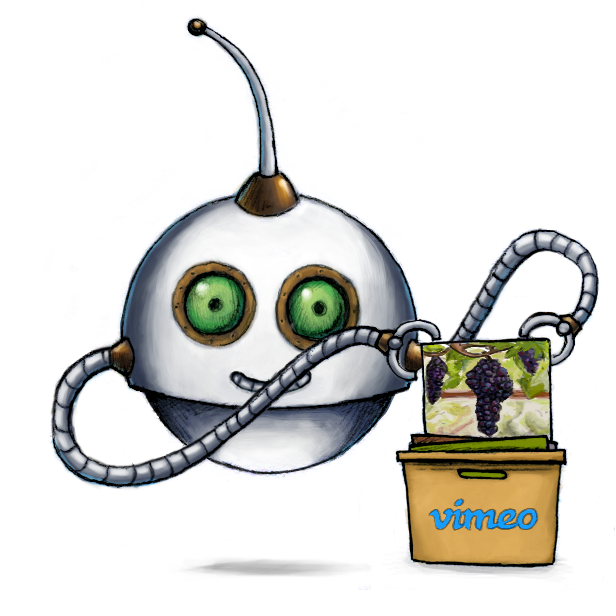
Export files to Vimeo
🤖/vimeo/store exports encoding results to vimeo.
Note: This Robot only accepts videos.
Warning: Vimeo's API limits the number of concurrent uploads per minute based on your Vimeo account plan. To see how many videos can be uploaded at once based on your plan, click the following link.
Installation
Since Vimeo works with OAuth, you will need to generate Template Credentials to use this Robot.
To change the title or description per video, we recommend to
inject variables into your Template.
Usage example
Export an uploaded video to Vimeo and set its title and description:
{
"steps": {
"exported": {
"robot": "/vimeo/store",
"use": ":original",
"credentials": "YOUR_VIMEO_CREDENTIALS",
"title": "Transloadit: Video Example",
"description": "Some nice description"
}
}
}
Parameters
-
useString / Array of Strings / Object requiredSpecifies which Step(s) to use as input.
-
You can pick any names for Steps except
":original"(reserved for user uploads handled by Transloadit) -
You can provide several Steps as input with arrays:
"use": [ ":original", "encoded", "resized" ]
💡 That’s likely all you need to know about
use, but you can view Advanced use cases. -
-
credentialsStringrequiredThe authentication Template Credentials used for your Vimeo account. You can generate them on the Template Credentials page. You will be redirected to a Vimeo verification page. Accept the presented permissions and you will be good to go.
-
titleStringrequiredThe title of the video to be displayed on Vimeo.
-
descriptionStringrequiredThe description of the video to be displayed on Vimeo.
-
aclString ⋅ default:"anybody"Controls access permissions for the video. Here are the valid values:
"anybody"— anyone can access the video."contacts"— only those who follow the owner on Vimeo can access the video."disable"— the video is embeddable, but it's hidden on Vimeo and can't be played."nobody"— no one except the owner can access the video."password"— only those with the password can access the video."unlisted"— only those with the private link can access the video."users"— only Vimeo members can access the video.
-
passwordStringThe password to access the video if
aclis"password". -
showcasesArray of Strings ⋅ default:[]An array of string IDs of showcases that you want to add the video to. The IDs can be found when browsing Vimeo. For example
https://vimeo.com/manage/showcases/[SHOWCASE_ID]/info. -
downloadableBoolean ⋅ default:falseWhether or not the video can be downloaded from the Vimeo website.
Only set this to
trueif you have unlocked this feature in your Vimeo accounting by upgrading to their "Pro" plan. If you use it while on their Freemium plan, the Vimeo API will return an"Invalid parameter supplied"error. -
folder_idString ⋅ default:nullThe ID of the folder to which the video is uploaded.
When visiting one of your folders, the URL is similar to
https://vimeo.com/manage/folders/xxxxxxxx. The folder_id would be"xxxxxxxx".
Note: The URLs in the result JSON already point to the file on your target storage platform, so you can just save that URL in your database.
Demos
Related blog posts
- Celebrating transloadit’s 2021 milestones and progress January 31, 2022
