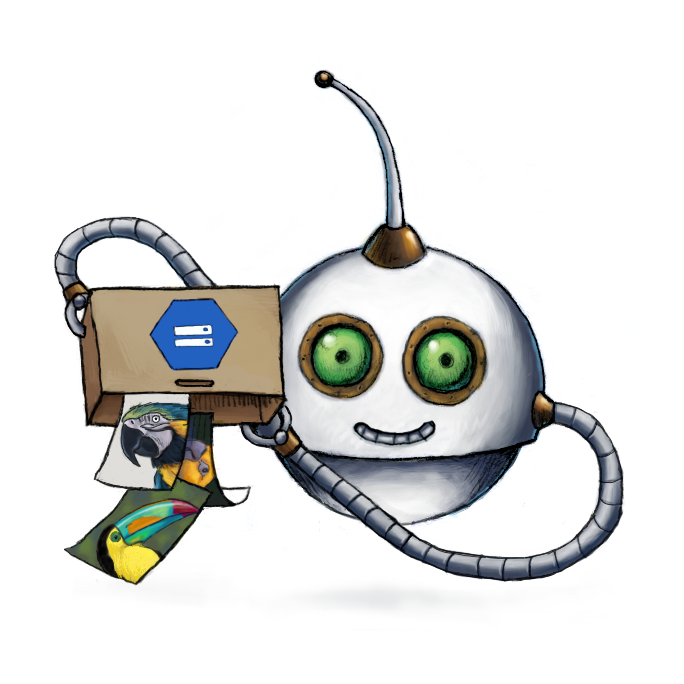
Import files from Google Storage
🤖/google/import imports whole directories of files from Google Storage.
Note: Transloadit supports file sizes up to 200 GB. If you require a higher limit for your application, please get in touch.
Usage example
Import files from the path/to/files directory and its subdirectories:
{
"steps": {
"imported": {
"robot": "/google/import",
"credentials": "YOUR_GOOGLE_CREDENTIALS",
"path": "path/to/files/",
"recursive": true
}
}
}
Parameters
-
ignore_errorsArray of Strings / Boolean ⋅ default:[]Possible array members are
"meta"and"import".You might see an error when trying to extract metadata from your imported files. This happens, for example, for files with a size of zero bytes. Including
"meta"in the array will cause the Robot to not stop the import (and the entire Assembly) when that happens.Including
"import"in the array will ensure the Robot does not cease to function on any import errors either.To keep backwards compatibility, setting this parameter to
truewill set it to["meta", "import"]internally. -
credentialsStringrequiredCreate a new Google service account. Set its role to "Storage Object Creator". Choose "JSON" for the key file format and download it to your computer. You will need to upload this file when creating your Template Credentials.
Go back to your Google credentials project and enable the "Google Cloud Storage JSON API" for it. Wait around ten minutes for the action to propagate through the Google network. Grab the project ID from the dropdown menu in the header bar on the Google site. You will also need it later on.
Now you can set up the
storage.objects.createandstorage.objects.deletepermissions. The latter is optional and only required if you intend to overwrite existing paths.To do this from the Google Cloud console, navigate to "IAM & Admin" and select "Roles". From here, select "+CREATE ROLE", enter a name, set the role launch stage as general availability and set the permissions stated above.
Next, relocate to your storage browser and select the ellipsis on your bucket to edit bucket permissions. From here, select "ADD MEMBER", enter your service account as a new member and select your newly created role.
Then, create your associated Template Credentials in your Transloadit account and use the name of your Template Credentials as this parameter's value.
-
pathString / Array of StringsrequiredThe path in your bucket to the specific file or directory. If the path points to a file, only this file will be imported. For example:
images/avatar.jpg.If it points to a directory, indicated by a trailing slash (
/), then all files that are direct descendants of this directory will be imported. For example:images/.Directories are not imported recursively. If you want to import files from subdirectories and sub-subdirectories, enable the
recursiveparameter.If you want to import all files from the root directory, please use
/as the value here. In this case, make sure all your objects belong to a path. If you have objects in the root of your bucket that aren't prefixed with/, you'll receive a 404GOOGLE_IMPORT_NOT_FOUNDerror.You can also use an array of path strings here to import multiple paths in the same Robot's Step.
-
recursiveBoolean ⋅ default:falseSetting this to
truewill enable importing files from subdirectories and sub-subdirectories (etc.) of the given path.Please use the pagination parameters
start_file_nameandfiles_per_pagewisely here. -
next_page_tokenString ⋅ default:""A string token used for pagination. The returned files of one paginated call have the next page token inside of their meta data, which needs to be used for the subsequent paging call.
-
files_per_pageInteger ⋅ default:1000The pagination page size. This only works when recursive is
truefor now, in order to not break backwards compatibility in non-recursive imports.
