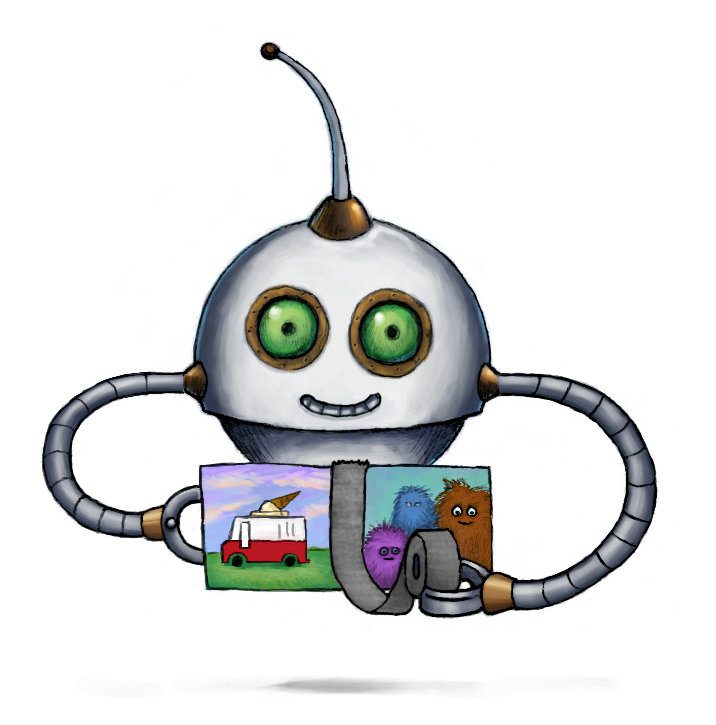
Merge several images into a single image
🤖/image/merge merges several images into a single spritesheet.
The final result will be a spritesheet, with the images displayed horizontally or vertically.
It's recommended to use this Robot with 🤖/image/resize so your images are of a similar size before merging them.
Usage example
Merge uploaded images into one, with a 5px gap between them on the spritesheet:
{
"steps": {
"merged": {
"robot": "/image/merge",
"use": {
"steps": [":original"],
"bundle_steps": true
},
"border": 5
}
}
}
Parameters
-
useString / Array of Strings / Object requiredSpecifies which Step(s) to use as input.
-
You can pick any names for Steps except
":original"(reserved for user uploads handled by Transloadit) -
You can provide several Steps as input with arrays:
"use": [ ":original", "encoded", "resized" ]
💡 That’s likely all you need to know about
use, but you can view Advanced use cases. -
-
output_metaObject / Boolean ⋅ default:{}Allows you to specify a set of metadata that is more expensive on CPU power to calculate, and thus is disabled by default to keep your Assemblies processing fast.
For images, you can add
"has_transparency": truein this object to extract if the image contains transparent parts and"dominant_colors": trueto extract an array of hexadecimal color codes from the image.For videos, you can add the
"colorspace: true"parameter to extract the colorspace of the output video.For audio, you can add
"mean_volume": trueto get a single value representing the mean average volume of the audio file.You can also set this to
falseto skip metadata extraction and speed up transcoding. -
formatString ⋅ default:"png"The output format for the modified image.
The currently available formats are either
"jpg"or"png". -
directionString ⋅ default: horizontalSpecifies the direction which the images are displayed. Valid directions include
"vertical"and"horizontal". -
borderInteger(1-10) ⋅ default: 0An integer value which defines the gap between images on the spritesheet.
A value of
"10"would cause the images to have the largest gap between them, while a value of"1"would place the images side-by-side. -
backgroundString ⋅ default:"#FFFFFF" -
adaptive_filteringBoolean ⋅ default:falseControls the image compression for PNG images. Setting to
trueresults in smaller file size, while increasing processing time. It is encouraged to keep this option disabled. -
qualityInteger(1-100) ⋅ default: 92Controls the image compression for JPG and PNG images. Please also take a look at 🤖/image/optimize.
Before:

Quality92applied:

Quality40applied:

If this parameter is not specified, it will default to the quality of the input image. If we're unable to determine the quality, it will default to92.
Demos
Related blog posts
- Introducing the /image/merge Robot for spritesheets September 12, 2022
