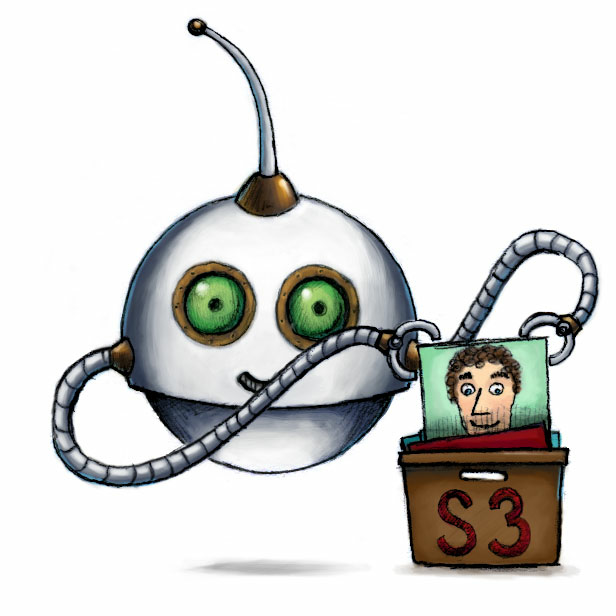
Export files to Amazon S3
🤖/s3/store exports encoding results to Amazon S3.
If you are new to Amazon S3, see our tutorial on using your own S3 bucket.
The URL to the result file in your S3 bucket will be returned in the Assembly Status
JSON. If your S3 bucket has versioning enabled, the version ID of the file will be returned
within meta.version_id
Avoid permission errors. By default, acl is set to "public". AWS S3 has a bucket setting
called "Block new public ACLs and uploading public objects". Set this to False in
your bucket if you intend to leave acl as "public". Otherwise, you’ll receive permission errors
in your Assemblies despite your S3 credentials being configured correctly.
Use DNS-compliant bucket names. Your bucket name
must be DNS-compliant
and must not contain uppercase letters. Any non-alphanumeric characters in the file names will be
replaced with an underscore, and spaces will be replaced with dashes. If your existing S3 bucket
contains uppercase letters or is otherwise not DNS-compliant, rewrite the result URLs using the
Robot’s url_prefix parameter.
Limit access
You will also need to add permissions to your bucket so that Transloadit can access it properly. Here is an example IAM policy that you can use. Following the principle of least privilege, it contains the minimum required permissions to export a file to your S3 bucket using Transloadit. You may require more permissions (especially viewing permissions) depending on your application.
Please change {BUCKET_NAME} in the values for Sid and Resource accordingly. Also, this policy
will grant the minimum required permissions to all your users. We advise you to create a separate
Amazon IAM user, and use its User ARN (can be found in the "Summary" tab of a user
here) for the Principal value. More information
about this can be found
here.
{
"Version": "2012-10-17",
"Statement": [
{
"Sid": "AllowTransloaditToStoreFilesIn{BUCKET_NAME}Bucket",
"Effect": "Allow",
"Action": ["s3:GetBucketLocation", "s3:ListBucket", "s3:PutObject", "s3:PutObjectAcl"],
"Resource": ["arn:aws:s3:::{BUCKET_NAME}", "arn:aws:s3:::{BUCKET_NAME}/*"]
}
]
}
The Sid value is just an identifier for you to recognize the rule later. You can name it anything
you like.
The policy needs to be separated into two parts, because the ListBucket action requires
permissions on the bucket while the other actions require permissions on the objects in the bucket.
When targeting the objects there's a trailing slash and an asterisk in the Resource parameter,
whereas when the policy targets the bucket, the slash and the asterisk are omitted.
Please note that if you give the Robot's acl parameter a value of "bucket-default",
then you do not need the "s3:PutObjectAcl" permission in your bucket policy.
In order to build proper result URLs we need to know the region in which your S3 bucket resides. For
this we require the GetBucketLocation permission. Figuring out your bucket's region this way will
also slow down your Assemblies. To make this much faster and to also not require the
GetBucketLocation permission, we have added the bucket_region parameter to the /s3/store and
/s3/import Robots. We recommend using them at all times.
Please keep in mind that if you use bucket encryption you may also need to add "sts:*" and
"kms:*" to the bucket policy. Please read
here and
here
in case you run into trouble with our example bucket policy.
Usage example
Export uploaded files to my_target_folder in an S3 bucket:
{
"steps": {
"exported": {
"robot": "/s3/store",
"use": ":original",
"credentials": "YOUR_AWS_CREDENTIALS",
"path": "my_target_folder/${unique_prefix}/${file.url_name}"
}
}
}
Parameters
-
useString / Array of Strings / Object requiredSpecifies which Step(s) to use as input.
-
You can pick any names for Steps except
":original"(reserved for user uploads handled by Transloadit) -
You can provide several Steps as input with arrays:
"use": [ ":original", "encoded", "resized" ]
💡 That’s likely all you need to know about
use, but you can view Advanced use cases. -
-
credentialsStringrequiredPlease create your associated Template Credentials in your Transloadit account and use the name of your Template Credentials as this parameter's value. They will contain the values for your S3 bucket, Key, Secret and Bucket region.
While we recommend to use Template Credentials at all times, some use cases demand dynamic credentials for which using Template Credentials is too unwieldy because of their static nature. If you have this requirement, feel free to use the following parameters instead:
"bucket","bucket_region"(for example:"us-east-1"or"eu-west-2"),"key","secret". -
pathString ⋅ default:"${unique_prefix}/${file.url_name}"The path at which the file is to be stored. This may include any available Assembly variables. The path must not be a directory.
-
url_prefixString ⋅ default:"http://{bucket}.s3.amazonaws.com/"The URL prefix used for the returned URL, such as
"http://my.cdn.com/some/path/". -
aclString ⋅ default:"public-read"The permissions used for this file. This can be
"public-read","public","private"or"bucket-default".Please keep in mind that the default value
"public-read"can lead to permission errors due to the"Block all public access"checkbox that is checked by default when creating a new Amazon S3 Bucket in the AWS console. -
check_integrityBoolean ⋅ default:falseCalculate and submit the file's checksum in order for S3 to verify its integrity after uploading, which can help with occasional file corruption issues.
Enabling this option adds to the overall execution time, as integrity checking can be CPU intensive, especially for larger files.
-
headersObject ⋅ default:{ "Content-Type": "${file.mime}" }An object containing a list of headers to be set for this file on S3, such as
{ FileURL: "${file.url_name}" }. This can also include any available Assembly Variables. You can find a list of available headers here.Object Metadata can be specified using
x-amz-meta-*headers. Note that these headers do not support non-ASCII metadata values. -
tagsObject ⋅ default:{ }A hashmap of x-amz meta tags you can attach to the file during the export.
-
hostString ⋅ default:"s3.amazonaws.com"The host of the storage service used. This only needs to be set when the storage service used is not Amazon S3, but has a compatible API (such as hosteurope.de). The default protocol used is HTTP, for anything else the protocol needs to be explicitly specified. For example, prefix the host with
https://ors3://to use either respective protocol. -
no_vhostBoolean ⋅ default:falseSet to
trueif you use a custom host and run into access denied errors. -
sign_urls_forIntegerThis parameter provides signed URLs in the result JSON (in the
signed_urlandsigned_ssl_urlproperties). The number that you set this parameter to is the URL expiry time in seconds. If this parameter is not used, no URL signing is done.
Note: The URLs in the result JSON already point to the file on your target storage platform, so you can just save that URL in your database.
Demos
- Copy files from Azure to Amazon S3
- Copy files from Backblaze to Amazon S3
- Copy files from DigitalOcean Spaces to Amazon S3
- Copy files from Dropbox to Amazon S3
- Copy files from FTP servers to Amazon S3
- Copy files from Google Storage to Amazon S3
- Copy files from MinIO to Amazon S3
- Copy files from Openstack/Swift to Amazon S3
- Copy files from Rackspace Cloud Files to Amazon S3
- Copy files from SFTP servers to Amazon S3
- Copy files from Wasabi to Amazon S3
- Copy files from Webservers to Amazon S3
- Copy files from cloudflare to Amazon S3
- Copy files from supabase to Amazon S3
- Store uploaded files in an Amazon S3 bucket
Related blog posts
- API update: renaming Robots for better clarity April 7, 2010
- Rapid growth and new features November 12, 2010
- Addressing S3 put request inconsistencies at Transloadit May 16, 2011
- Introducing /s3/store Robot's 'url_prefix' parameter May 26, 2011
- Launching SFTP Robot & unveiling new homepage August 21, 2011
- All Robots now support expanded Assembly Variables April 27, 2012
- Switching to official S3 CLI for enhanced file exporting February 5, 2015
- Addressing the S3 incident with fixes and discounts February 17, 2015
- New pricing model for future Transloadit customers February 7, 2018
- No-code real-time video uploading with Bubble & Transloadit August 2, 2019
- Export files to DigitalOcean Spaces with ease December 9, 2019
- Creating audio waveform videos with FFmpeg & Node.js January 4, 2021
- New feature: auto-transcribe videos with subtitles March 8, 2021
- Celebrating transloadit’s 2021 milestones and progress January 31, 2022
- Expanding our API for better Terraform provisioning December 6, 2022
- What is content localization? February 24, 2023
- How to set up an S3 bucket to use with Transloadit March 25, 2023
